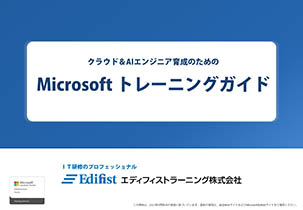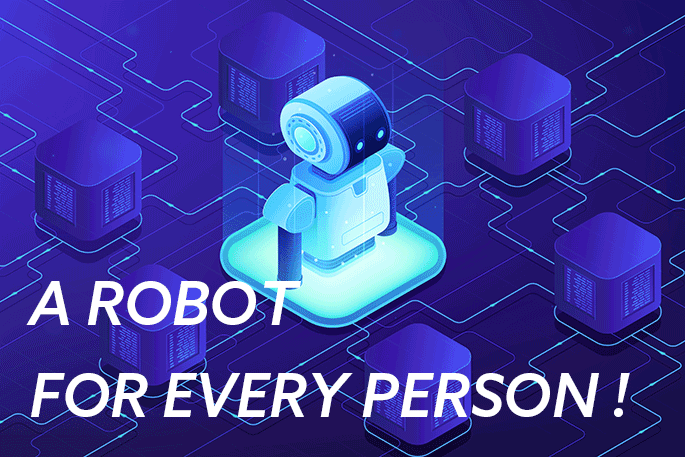
2020 年 UiPath は、従来の UiPath Studio に加えて、新たな開発ツールである「UiPath StudioX」をリリースしました。StudioXの登場によって、RPA開発のハードルは大きく下がり、業務部門の現場スタッフ自ら、業務を自動化することが可能になります。
エディフィストラーニングの UiPath 公認トレーナーである高橋桂子講師が、新しい開発ツール「UiPath Studio X」リリースの背景や、UiPath Studio との比較、その特長を前後編の2回に分けてご紹介します。
本後編では、UiPath StudioX の特長である3つのトピックをご紹介します。
・変数を使用しない開発とは?
・便利なプロジェクトノートブック
・豊富なテンプレート
■ お知らせ ■
(終了しました)無料オンラインセミナー「最新RPA「UiPath StudioX」を体験しよう」を開催!
目 次
「変数」は多くの開発言語に共通する機能です。データを保存するメモリの領域に名前をつけ、名前で中のデータを読み込めるようにしたものです。
シチズンデベロッパーがプログラミングを初めて学ぶとき、この「変数」が最初のつまづきになりやすいといわれています。
StudioX では、この変数を使用しないで、データを保存し、ワークフローを開発できます。
UiPath StudioX で、次のような簡単なワークフローを作成しながら説明します。
手順1:入力ボックスを表示し、ユーザーが名前を入力する
手順2:メッセージボックスを表示し、入力された名前を表示する
ワークフローは、次のように[入力ダイアログ]アクティビティと、[メッセージボックス]アクティビティから構成されます。
■ワークフロー■

このとき、[入力ダイアログ]アクティビティで、ユーザーが入力した名前のデータを、[メッセージボックス]アクティビティに渡す必要があります。
一般的には変数を定義し、その変数を使ってデータを受け渡します。
しかし、UiPath StudioX では、変数を定義することなく、データを保存し、別のアクティビティで使用することができます。データの保存方法には、次の2つがあります。
● 「後で使用するために保存」機能を使用する
● Excel ファイルに保存する
ここでは、「後で使用するために保存」機能を使ってみます。
手順1 [後で使用するために保存]メニューを使う
①、②の順に選択し、③では、値に「ユーザーが入力した名前データ」という名前を付けています。

手順2 [保存された値を使用]メニューを使う
[メッセージボックス]アクティビティでは、手順1で保存した③のデータを使用するので、④、⑤、⑥の順にクリックします。

このように UiPath StudioX では、難しい変数定義は不要で、すべて GUI 操作でデータを保存し、使用することができます。
StudioX では、ワークフローを作るときに、さまざまな用途に使用できる「プロジェクトノートブック(ノートブック)」(Project_Notebook.ja.xlsx)ファイルが作成されます。
プロジェクトノートブックは次のような用途で利用でき、とても便利です。
●変数の代わりにデータを保存する
●ワークフローで使用する構成データを保存する
●データを加工する
ここでは、「データを加工する」使い方について紹介します。
ワークフローで、次のような操作をしたいことがよくあります。
●今日の日付を取り出す
●今月の最初の営業日と最終営業日を取り出す
●テキストの前後に含まれるスペースを取り除く
●英語を大文字、小文字変換する
●小数の整数部分を取り出す
●小数を指定された桁数になるよう切り捨てる
●フルパスで指定されたファイル名のフォルダー部分を取り出す
●フルパスで指定されたファイル名のファイル名と拡張子を取り出す
UiPath StudioX では、こうした操作をワークフローの中でアクティビティや関数、.NETメソッドを使うことなく、プロジェクトノートブックを使用して簡単に実現できます。
プロジェクトノートブックには、次のような4つのシートがあり、Excel の機能を使ってデータを操作できます。
■プロジェクトノートブックに含まれるシート■

表:プロジェクトノートブックのシートと機能

新しくファイルを作成してデータを保存するとき、現在の日付情報をファイル名に加えたい場合があります。たとえば、「Result20210222.csv」のように<YYMMDD>形式の今日の日付を含んだファイル名です。
このような場合、ファイル名を指定するフィールドで、プロジェクトノートブックの「日付」シートを利用して、YYMMDDのセルを指定し、前後に「Result」や「.csv」といった文字列を付け加えることで簡単にファイル名を設定できます。
■今日の日付を含んだファイル名の設定■

UiPath マーケットプレース(https://marketplace.uipath.com/ja)には、UiPath で使用できるさまざまなカスタムアクティビティなどの追加機能が公開されています。
この中に、「StudioX テンプレート集」があります。
(https://marketplace.uipath.com/ja/listings/jp9rzfa8v6rsorkbcvl9)
テンプレート集には、UiPath StudioX のワークフローのサンプルとユーザーガイドが含まれています。
■StudioX テンプレート集■

テンプレートのワークフローは実際に動作するように開発されており、「StudioX テンプレート集ユーザーガイド」を参照しながら、実際に実行してみると、使い方が理解しやすいでしょう。
テンプレートの1つである「Excel データを Web サイトに入力」テンプレートを開いてみると、次のように ① Web ページをブラウザーで開き、②ではExcelファイルを開き、③でExcel データを読み込んで、1レコードずつ Web ページに入力する操作をしていることが分かります。
■「Excel データを Web サイトに入力」テンプレートの構造■

このワークフローに含まれる URL、ファイル名、読み込むセルを変更することで、同じような処理を実行するワークフローを簡単に開発できます。
RPA トレーニングは提供を終了いたしました。(2024/3/4追記)

– 講師からのひとこと –
UiPathを中心に教材の企画、開発、トレーニングを担当しています。
UiPathの日本進出当初から製品を担当しており、上級者の方にも満足していただけるようテキストで取り上げる内容以上の情報を分かりやすくお伝えします。
演習では、きめ細やかな受講生サポートを心がけています。
・【RPA 最前線】UiPath StudioX とは ―特長・UiPath Studioとの比較(前編)
・【RPA 最前線】UiPath StudioX とは ― 誰でも簡単に使える新・開発ツール(後編)(本記事)
クラウド技術者を育てたい企業様へ